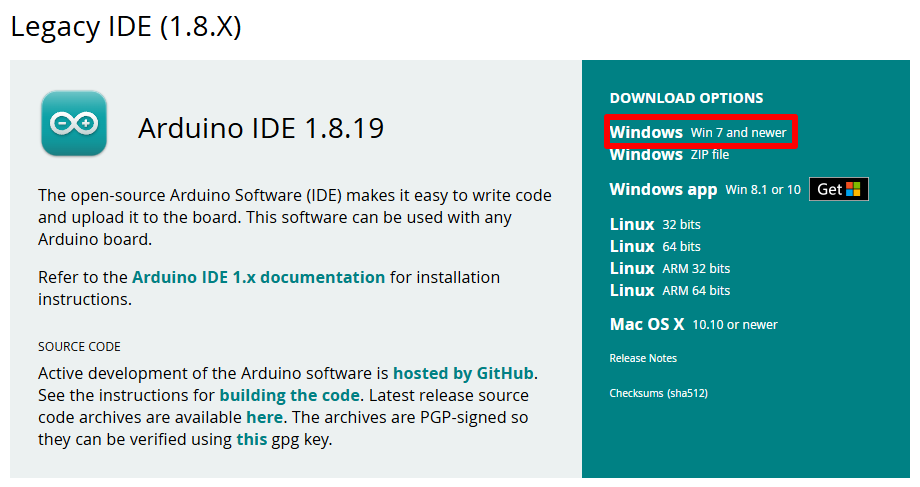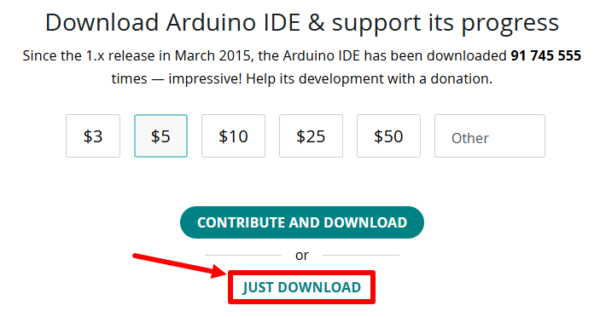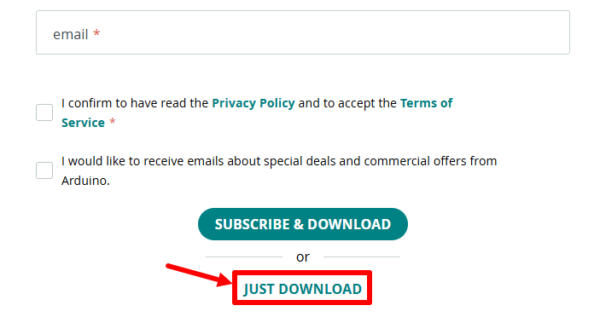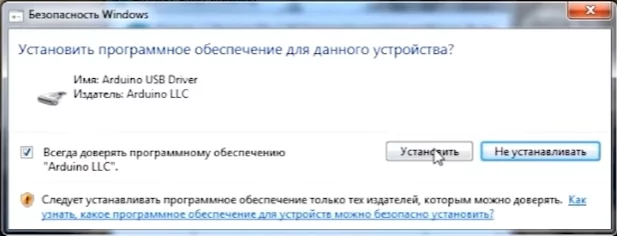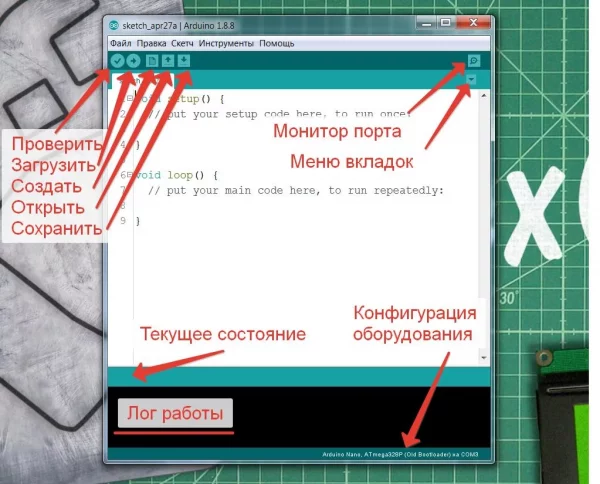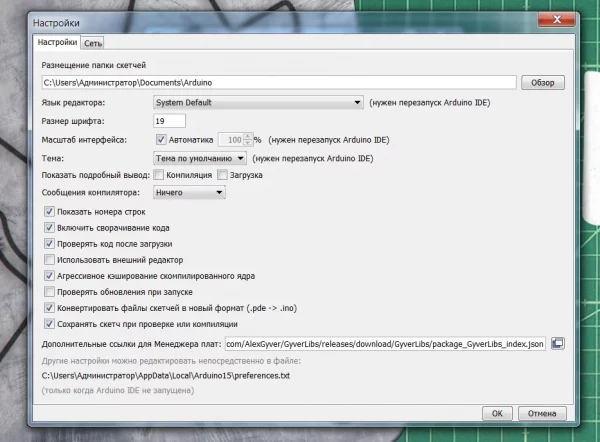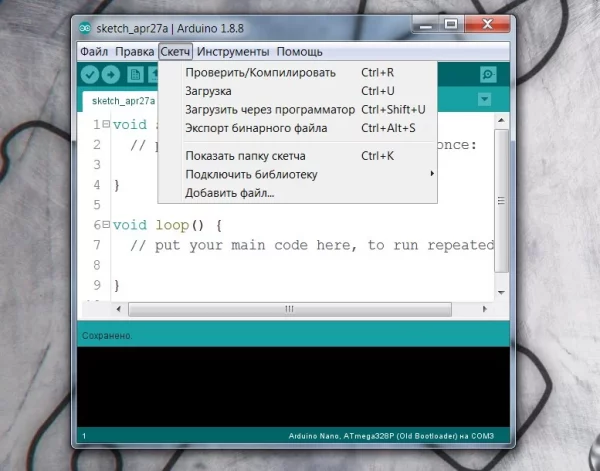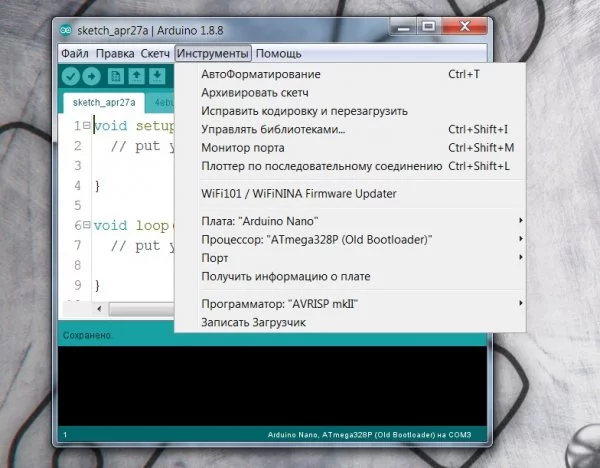Установка #
Скачать первую версию IDE можно с официальной страницы, листаем до главы Legacy IDE (1.8.X):
Arduino IDE - бесплатная программа, при загрузке предложат пожертвовать на развитие - жмём JUST DOWNLOAD
- Если у вас Windows XP – качаем версию 1.6.13
- Установка на Linux из системного репозитория – читать тут
- Установка на MacOS – читать тут
Не рекомендуется устанавливать Arduino Windows app из магазина приложений Windows, а также Beta Builds, Hourly Builds и старые версии!
Во время установки Arduino IDE программа попросит разрешения установить драйвера от неизвестного производителя, нужно согласиться на установку всего предложенного:
Решение проблем #
- Если перестала запускаться Arduino IDE – удалить файл настроек
preferences.txtизC:/Пользователи/user/AppData/Local/Arduino15/
Окно программы #
Окно настроек #
- Размещение папки скетчей – куда по умолчанию сохраняются скетчи
- Показать подробный вывод – показывает подробный лог при компиляции и загрузке, нужно при поиске багов и ошибок
- Использовать внешний редактор – запрещает редактирование кода из Arduino IDE, чтобы редактировать его в других редакторах, например Notepad++
- Дополнительные ссылки для менеджера плат – сюда вставляются ссылки на пакеты для работы с другими платами, например основанными на ESP8266 или ATtiny85
Вкладка "Скетч" #
- Проверить/компилировать – то же, что кнопка "галочка"
- Загрузка – то же, что кнопка "стрелочка"
- Загрузить через программатор – загрузить скетч напрямую в МК через внешний программатор
- Экспорт бинарного файла – компилирует код и сохраняет в бинарник
- Показать папку скетча - открывает папку со скетчем
- Подключить библиотеку
- Управлять библиотеками – открывает менеджер библиотек, из которого можно устанавливать библиотеки
- Добавить .zip библиотеку – установка библиотеки из zip файла, если вы его откуда-то скачали
- Добавить файл – подключает в код внешний файл
Вкладка "Инструменты" #
- АвтоФорматирование – выравнивает код по табуляции. Крайне полезная функция, используйте её как можно чаще
- Архивировать скетч – сохраняет скетч как zip архив
- Исправить кодировку и перезагрузить – полезная штука, когда скачал чей-то код из интернета, а там поехала кодировка
- Управлять библиотеками – открывает менеджер библиотек, из которого можно устанавливать библиотеки
- Монитор порта - открывает монитор порта для общения с платой
- Плоттер по последовательному соединению – встроенный построитель графиков по идущим в порт данным, урок по использованию
- Плата – выбор платы, куда хотим загрузить прошивку
- Порт – COM порт, к которому подключена плата
- Программатор – выбор программатора для загрузки кода через программатор
- Записать загрузчик – прошивает загрузчик, соответствующий выбранной плате и процессору в МК при помощи внешнего программатора
Несколько окон #
Если открывать новое окно через меню Файл (создать, открыть, примеры...), то откроется зависимое окно Arduino IDE - в нём будут дублироваться настройки из первого окна и наоборот. Если вам нужно работать с двумя платами независимо в двух окнах - то нужно либо открыть скетч из файла (двойным кликом по файлу), либо запустить новое окно Arduino IDE с ярлыка и открыть нужный скетч уже в нём.
Горячие клавиши #
Ctrl+U– загрузить прошивкуCtrl+R– скомпилировать (проверить)Ctrl+Shift+M– открыть монитор портаCtrl+T- автоформатирование кодаCtrl+/- закомментировать строку
Полезные страницы #
- Набор GyverKIT – наш большой стартовый набор Arduino, продаётся в России
- Каталог ссылок на дешёвые Ардуины, датчики, модули и прочие железки с AliExpress
- Обратная связь – сообщить об ошибке в уроке или предложить дополнение по тексту ([email protected])
- Поддержать автора за работу над уроками